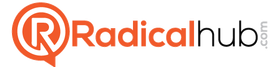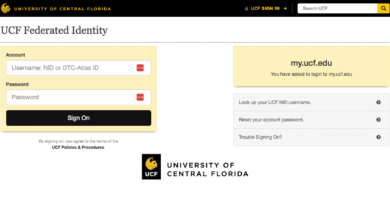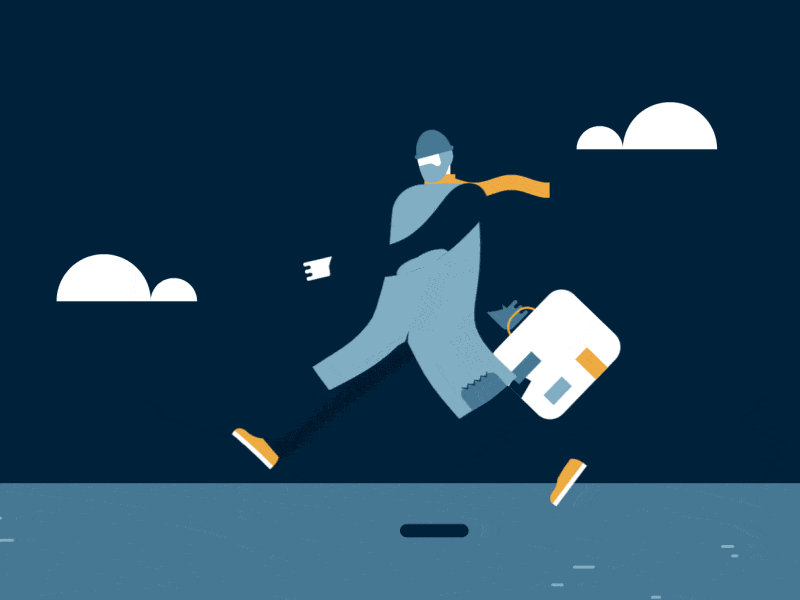How to Connect Bluetooth Headphones to PC?
We live in the digital age. We left behind those days when we have lengthy wires to connect headphones with our PCs a long time ago. Due to the rapid development in the technology sector worldwide, we now have wireless headphones. It has undoubtedly made our lives easier and hassle-free. Most of these Bluetooth headphones are more or less affordable. But since many people are accustomed to wired headphones, Bluetooth headphones can create some problems sometimes. One principal reason is that many people don’t know how to connect Bluetooth headphones to PC. If you are one of them, don’t worry. We got your back. In this article, we will discuss the necessary steps to connect Bluetooth headphones to PC.
How to establish a connection between your Bluetooth headphones and your PC?
Connecting your Bluetooth headphones to a PC is not a tough task. However, if you don’t know what you are doing, it can present some difficulties. Now, the question is how to connect Bluetooth headphones to PC? If you know how to establish a connection between your smartphone and your Bluetooth headphones, you’re already a step forward. The process of connecting your Bluetooth headphones with your PC is pretty similar. Now let us look at those steps:
Steps to connect Bluetooth headphones to PC
- First, find the power button of your Bluetooth headphones. Press the button and hold it for a few moments to turn them on. Most headphones contain a light that starts blinking when the device is on. So, try to look for it.
- After turning on your headphones, go to the Start menu of your PC and click on ‘Settings.’ For those who don’t know, it is a gear-shaped icon right above the Power button.
- From the Settings menu, find the ‘Devices’ icon and click on it.
- Now, go to the ‘Bluetooth & other devices’ option. Usually, clicking on the ‘Devices’ icon takes you automatically to the ‘Bluetooth & other devices’ section.
- Check if your PC’s Bluetooth connection is turned on. However, if it’s not, you can manually turn it on by clicking on the on/off switch. It will turn blue when it’s on.
- Then, find ‘Add Bluetooth or other device’ and click on it. Doing this will open a new window. Select ‘Bluetooth’ from there.
- Provided that your headphones are in pairing mode, their name will appear available Bluetooth devices list on your PC. Click on it.
- However, you should remember that not all headphones are the same. Some headphones may connect to your PC without further ado. But there are also some exceptions. Some Bluetooth headphones may require you to enter a password to connect to a PC. If your PC shows you a dialog box to enter a password, you got to enter a password. Now, you might wonder how to connect Bluetooth headphones to PC using a password. Where to find it? Well, don’t worry. You can usually find it in your headphone’s user manual. But mostly, it is four zeros.
- After following comply with the steps mentioned above, your Bluetooth headphones will connect to your PC. Once your Bluetooth device connects to your PC, your PC will show you a notification.
What if my Bluetooth headphones don’t connect to my PC even after following the above steps?
Following the steps mentioned above are enough to connect Bluetooth headphones to PC. Your Bluetooth devices are compatible with many devices. That includes your computer, smartphone, and so on. However, not all Bluetooth headphones support multiple devices at a time. So depending on your headphones model, you might be able to connect your wireless headphones to only a single device. Therefore, if your Bluetooth device does not connect to your computer after it has connected to your smartphone, don’t panic. Keep calm and think. It may be because your headphones cannot connect to multiple devices simultaneously. In such cases, you can follow a simple trick. Disconnect your headphones from your smartphone. Then try reconnecting your headphones to your PC. This time, it should work.
FAQ
How can I connect my Bluetooth headphones to my computer?
Bluetooth headphones are wonderful devices. But if you don’t know the right method to connect Bluetooth headphones to PC, don’t worry. Connecting your headphones to your PC becomes a piece of cake if you know what you’re doing. Just follow the methods mentioned in the article, and you are good to go.
Why won’t my Bluetooth headphones connect to my computer?
If your Bluetooth headphones can’t connect to your PC, there must be some underlying problems. It may happen that your Bluetooth headphones are not in pairing mode. It may also happen that your computer is out of range of your Bluetooth device. Moreover, as we mentioned earlier, some Bluetooth headphones don’t support multiple connections at a time. So you can check if your Bluetooth headphones are connected to some other device. If it is, disconnect your headphones from that device and then try reconnecting the headphones to your PC.
How can you connect your Bluetooth headphones to PC Windows 10?
Windows 10 is perhaps the most used operating system nowadays. It is an efficient and easy-to-use as an operating system. Connecting Bluetooth headphones to your PC running on Windows 10 is very easy as well. Here, we discussed how to connect Bluetooth headphones to PC Windows 10 in detail. Follow these steps carefully.
Can you use Bluetooth headphones with a desktop computer?
Yes, you can. You can connect your Bluetooth headphones with many devices, including smartphones and PCs. It is pretty easy to use Bluetooth headphones with a desktop computer. Turn your Bluetooth device on and connect it to your computer.
Conclusion
In this article, we talked about how to connect Bluetooth headphones to PC. Follow these steps properly to connect your headphones to your PC. If you face any trouble connecting your headphones to your PC, follow the troubleshooting methods mentioned here. Good luck.