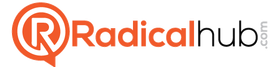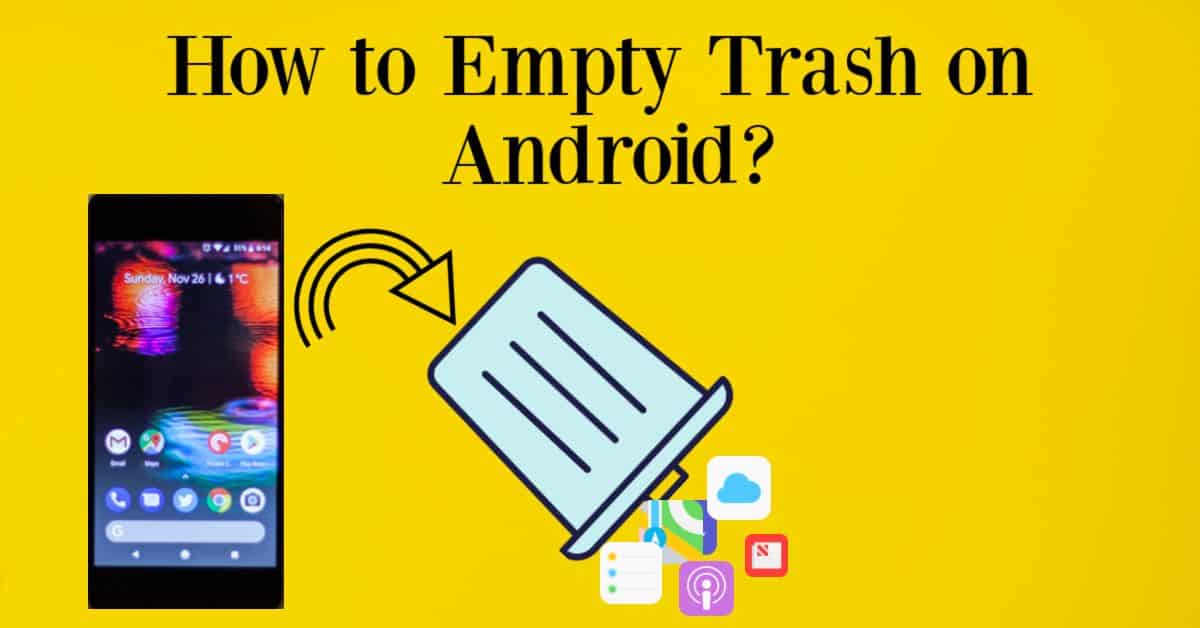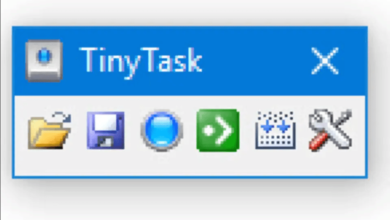How to Empty Trash on Android Device
Android devices come with a trash folder that helps you clear up space and keep your phone organized. There’s no dedicated trash folder in Android, but several apps can be used to manage content on your device that’s been deleted. This content provides step-by-step instructions on how to access and empty the trash in Google Photos, Gmail, Dropbox, and a Recycle Bin app for Android devices.
How to Empty Trash on Android Device
Manually Empty the Trash
The simplest way to empty the trash on your Android device is to go through it manually and delete unwanted items one by one. To do this, open the Files app, then select ‘Trash’ from the list of folders. From there, you can select any files or folders you no longer need and delete them.
Clear Cache and App Data
Another way to empty the trash on an Android device is by clearing cache and app data. This can help you reclaim some of the storage lost with unwanted files, as well as free up gigabytes taken up too much by applications. To do this, go to Settings > Apps & notifications > App manager > select the relevant apps > Storage > Clear Cache/Clear Data.
Uninstall Apps You Don’t Need
The more apps that are installed on a device, the more storage that is taken up. To free up space for more important files, uninstall unnecessary applications regularly by going to Settings > Apps & notifications > App Manager > select the apps > Uninstall/Disable/Force Stop. Remember to also go through unnecessary widgets in the home screens and uninstall those too!
How to Empty the Photos Trash on Android Smartphone
To empty the trash on your Android device, you can follow these steps:
- Open the Google Photos app: Locate the app on your Android device’s home screen or app drawer and tap on it to open.
- Navigate to the Trash folder: In the app, you will find a “Library” icon at the bottom bar, tap on it to access the Library, then select “Trash” from the list of options.
- Select the items you want to delete: Browse through the trash folder and select the items you want to delete.
- Empty the trash: Once you have selected the items, tap on the three dots located in the upper right corner to open a menu of trash options. From here, select “Empty Trash” to delete all selected items permanently.
Note: Emptying the trash will permanently delete the items, so make sure you have recovered all the desired files before proceeding.
How to Empty the Files by Google on Android Smartphone
To empty the trash on your Android smartphone using Files by Google, follow these steps:
- Open the Files by Google app.
- Tap on “Trash” in the bottom left corner.
- Tap on the “Empty Trash” button to clear deleted files from your device.
Steps to empty the trash on Android using the device’s Files app:
- Open the Files app.
- Select “Recycle Bin” in the navigation menu.
- Tap “Select All Items” to choose all deleted files.
- Tap “Delete” to permanently remove the files from the trash.
Steps to empty the trash on Android using device’s Settings:
- Go to device’s Settings.
- Select “Storage.”
- Tap “Trash.”
- Tap the “Delete” button at the bottom to remove all deleted files.
Note: Deleted files are permanently removed and cannot be recovered once you empty the trash. Make sure to check the contents of the trash before emptying it to avoid losing important files.
Other Ways to Free Up an Android Phone’s Storage
Step-by-step procedure to free up storage space on Android:
- Emptying the trash: a. Open the Files by Google app. b. Tap on the “Trash” option in the bottom left corner. c. Tap on the “Empty Trash” button. d. Confirm the action by tapping “OK.”
- Clearing the app cache: a. Go to the “Settings” app. b. Select “Apps.” c. Find the desired app. d. Tap on “Storage.” e. Tap “Clear cache.”
- Reducing WhatsApp storage: a. Open the WhatsApp app. b. Go to WhatsApp settings. c. Select “Data and Storage Usage.” d. Tap on “Storage Usage.” e. Select individual chats to delete or tap “Clear All” to remove all chats.
- Removing Dropbox cache files: a. Open the Dropbox app. b. Go to the app settings. c. Select “Cache.” d. Tap “Clear cache.”
Note: Some apps might have a designated “Recently Deleted” folder where deleted files are temporarily stored. It’s important to check these folders periodically and remove unwanted files to free up storage space.
How to Access Trash on Android
Are you looking for an easy way to empty the trash on your Android device? Unfortunately, there’s no dedicated trash folder in Android like you would find on a computer. However, you can still free up space by visiting certain apps and deleting any unwanted files or junk associated with them.
- Google Photos:
- Open Google Photos app
- Tap the hamburger icon in the top left corner
- Go to “Trash” folder
- Select the photos you want to permanently delete
- Tap the trash/delete icon
- Confirm by selecting “OK”
- Gmail:
- Open the Gmail app
- Press the hamburger icon in the top left corner
- Access the “Trash” folder
- Select the emails you want to delete
- Tap the delete icon on the toolbar
- Tap on “Empty Trash”
- Dropbox:
- Open the Dropbox app
- Select the “Trash” folder
- Tap the trash icon in the toolbox or the “Clear All” button
- Confirm your choice
- Recycle Bin App:
- Download and install the Recycle Bin app
- Accept the terms and conditions
- Give the app necessary permissions
- Use the app to access and manage deleted content on your phone.
Note: You can also use file manager apps from the Google Play Store to explore either the local file system or the SD card connected to the device and delete unnecessary data for permanent removal.
Store All Your Files on a Micro SD
- Purchase a micro SD card – Look for a high-capacity card that fits your storage needs, such as the Samsung 128GB Micro SD Card.
- Insert the SD card into your Android device – Locate the SD card slot on your device and insert the card.
- Format the SD card – Before using the SD card, you need to format it. Go to your device’s settings, then to Storage and select the SD card. Tap on “Format” to erase any previous data and prepare the card for use.
- Transfer files to the SD card – You can use the File Manager app on your Android device to transfer files to the SD card. Simply select the files you want to move and tap “Cut” or “Copy.” Go to the SD card’s folder and paste the files there.
- Set your device to save files to the SD card – To avoid running out of space on your internal storage, you can set your device to save all new files to the SD card. Go to your device’s settings, then to Storage, and select “Save to SD card” or a similar option.
By following these steps, you can store all your files on a micro SD card and free up valuable space on your Android device.
Empty your trash on your Android TV box
Android TV box users can free up valuable storage space by deleting unnecessary downloads. There are two methods available for emptying the trash – manual clearing in the file manager or automatic deletion through settings. Both methods are simple and effective.
Method 1: Manually Clear Files in the File Manager
- Open the File Manager app on your Android TV box
- Navigate to the Trash folder
- Select the files to delete and choose ‘Delete’ or ‘Empty Trash’
Method 2: Delete Automatically through Settings
- Go to the Settings app on your Android TV box
- Look for the “Trash” folder or “Downloads” folder
- Tap the folder and select “Empty” or “Delete All” to remove the files
Method 3: Use a Third-Party App
- Download and install a data management app from the Google Play Store
- Launch the app and select the Trash folder or Downloads folder
- Choose the files you want to delete and select ‘Empty Trash’ or ‘Delete’
Method 4: Factory Reset
- Go to the Settings app on your Android TV box
- Look for the option to “Reset” or “Factory Reset”
- Confirm the action to erase all data and restore the device to its original settings
By following these four methods, you can easily empty your trash on your Android TV box and free up valuable storage space.