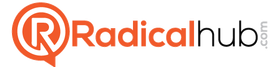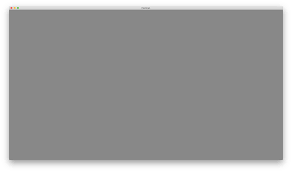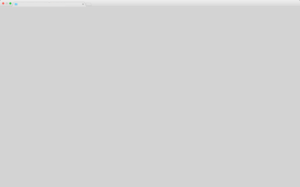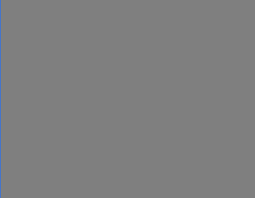How to Troubleshoot a Grey Screen on Your Laptop: A Comprehensive Guide
The gray screen problem is a common problem faced by many laptop users. This represents a situation in which your computer is unable to perform any functions, resulting in a plain gray screen with no content. Sure, this problem can be frustrating and anxiety-inducing, especially if you’re in the middle of an important job or project.
Why is it important to fix gray screen issues?
Imagine being stuck in gray and unable to do your job or anything else. It’s pretty scary, isn’t it? That’s why it’s important to understand how to solve gray screen problems as soon as possible. This knowledge not only helps you solve the given problem more effectively, but also gives you confidence and assurance when using your laptop
In conclusion, addressing your laptop’s gray screen problems in a timely manner can be a real lifesaver. It’s all about minimizing downtime, being more efficient and maintaining peace of mind. While we dive into a comprehensive guide to diagnose, troubleshoot and troubleshoot the dreaded gray screen problem on your laptop.
To understand the gray screen problem
What is the gray screen issue?
A “grey screen” problem refers to a situation where your laptop screen is gray and not connected. It appears as a blank gray object with no substance, preventing you from performing any actions or accessing a file. This usually happens when your computer is running, but it can also happen accidentally while you are using your computer.
Unraveling the reasons behind the gray curtain
Gray screen problems can have many triggers, from minor software bugs to major hardware issues. Here are some common reasons:
- Hardware Issues: These could result from faulty hardware components, such as a malfunctioning graphics card or a problematic motherboard.
- Driver Problems: Corrupted or outdated graphics drivers often contribute to display issues, including the grey screen problem.
- Operating System Glitches: Sometimes, your computer’s operating system may experience errors or inconsistencies that could result in a grey screen.
- Virus or Malware: These harmful entities can dramatically affect your computer’s functionality and may cause grey screen issues.
- Software Conflicts: On certain occasions, conflicts between different software can result in display malfunctions, like a grey screen.
Understanding the root of the grey screen problem is the first significant step towards effective troubleshooting. Keep in mind that the exact cause may vary depending on individual situations, so it’s crucial to approach the issue systematically and patiently.
Initial Diagnostic Steps for a Grey Screen
Encountering a grey screen can be unsettling, but before you can fix the problem, you need to understand what’s causing it. The initial diagnosis plays a pivotal role in guiding the troubleshooting process. It can save time and potentially avoid the need for professional repairs. Let’s walk through some fundamental steps to help pinpoint the issue.
The Importance of Initial Diagnosis
The first steps in diagnosing a grey screen are critical. They can often reveal if the problem is something simple that you can fix yourself or if you might need expert assistance. A good initial diagnosis:
- Narrows down the potential causes
- Allows for targeted troubleshooting that can resolve the issue quickly
- Helps in assessing whether professional help is required
Quick Checks for Connectivity and Power Issues
Follow these steps to rule out basic power and connectivity issues:
- Check the Power Supply: Ensure that your laptop is adequately charged or plugged in.
- Look at the Indicators: Do the power status lights on your laptop come on?
- Test the Connections: If you have a removable battery, reseat it to make sure it’s connected properly.
Hardware Checks
Sometimes, the problem might be with the laptop’s display rather than the system itself. These tests help to verify:
-
Use an External Monitor:
○ Connect your laptop to another screen.
○ If the external monitor works, the issue might be with your laptop’s screen or graphics hardware.
-
Listen for Sounds:
○ Be attentive if you hear the fan, drives, or any startup sounds.
○ No sounds could indicate a system issue, not just the screen.
-
Built-in Diagnostics:
○ Some laptops have a built-in diagnostics button or sequence you can use to test hardware functionality.
-
Keyboard Indicators:
○ See if Num Lock or Caps Lock keys respond by lighting up or turning off when pressed.
By performing these simple diagnostic steps, you can get closer to understanding the nature of the grey screen issue. Each positive or negative response will guide you to the next phase of troubleshooting or let you know if it’s time to call in a technician. Remember, these steps are general guidelines, and the specifics can vary depending on your laptop model.
Digging Deeper: In-depth Troubleshooting for Grey Screen Issues
If initial diagnostic tests haven’t resolved the grey screen issue, it’s time to go down the troubleshooting path a little further. This involves running your laptop in safe mode, identifying possible software conflicts, and evaluating potential hardware faults.
Starting Your Laptop in Safe Mode
Safe mode is a diagnostic mode for a computer operating system (OS). It’s a way to boot your laptop so that it runs only its most basic functions, which can be helpful when you’re troubleshooting. Here’s a simplified guide to doing that:
- Restart or Turn on your laptop.
- Hold the F8 button (the specific key may vary based on your computer manufacturer) as your system boots up.
- On the “Advanced Boot Options” screen, select “Safe Mode” and press Enter.
If you can boot your laptop in safe mode, this could mean that default settings and basic device drivers aren’t causing the grey screen issue.
Check for software issues
Finding your laptop’s software is the next important step. There are two factors at work here.
- Operating System: Check if the OS is up to date. Sometimes an OS update or repair can fix the gray screen problem.
- Drivers: Mainly graphics drivers. Old or faulty drivers can cause screen problems. Update the drivers from the manufacturer’s website.
Diagnosis of hardware problems
Finally, hardware issues can cause gray screen issues. You can find:
- Graphics card: A malfunctioning graphics card can cause screen problems. If that is the culprit, you may need to replace the graphics card.
- RAM: Sometimes problematic RAM can cause serious performance issues. Reset the RAM and see if that solves the problem.
Note that hardware issues often require technical knowledge. If you are confident about replacing laptop hardware, consider taking your laptop to a professional for inspection and repair.
While these steps provide an in-depth analysis of how to troubleshoot a gray screen problem, it may be necessary to seek professional help if the problem is still unsolved Remember that troubleshooting a gray screen problem is a process of systematic removal and requires patience.
Step-by-step troubleshooting guide for gray-screen cases
To solve the gray screen issue systematically, follow this comprehensive troubleshooting guide that guides you through the troubleshooting process.
Full system reboots
Sometimes a simple reboot can fix performance issues. Take these steps:
- Turn off the power of your laptop by holding down the power button.
- Disconnect all peripherals (keyboard, mouse, flash drive, etc.).
- Wait a few minutes.
- Reconnect your power cable, and turn on your laptop to see if the gray-screen problem is fixed.
Windows recovery status
If your laptop is running Windows OS and a simple reboot doesn’t fix the problem, you can use Windows Recovery Environment as an alternative troubleshooting solution.
- Power off your laptop.
- Press the power button repeatedly, holding the power button as soon as the manufacturer’s forced off icon appears.
- Repeat this procedure two more times to enter the Windows Recovery Environment.
- Select “Troubleshooting” > “Advanced Features” > “Start Maintenance” or “System Reset”.
Check for faulty graphics drivers
Find out if your laptop has a faulty or outdated graphics driver:
- Boot your laptop into safe mode (as explained in the previous section).
- Press Win + X, then click “Device Manager”.
- Expand the “Display adapters” group.
- Right click on your graphics driver, select “Update driver” or “Uninstall device” and then restart and reinstall the driver.
Check for other faulty hardware
Lastly, you may want to look for other hardware components that may be causing the gray screen problem.
- Graphical Processing Unit (GPU): Try to connect a separate monitor to your laptop if possible. If the problem persists, the problem may be with the GPU.
- RAM: Turn off your laptop, remove the battery, locate the RAM compartment, carefully remove and reinsert the RAM sticks to reset your RAM.
- Hard drive: If you have another compatible hard drive, replace it with your laptop’s current hard drive to see if the latter is causing the problem.
Remember that hardware parts are best replaced by an experienced technician. If you are not confident to handle the hardware, seek professional help.
By following this step-by-step troubleshooting guide, you can systematically solve your laptop’s gray screen problem. Ensuring a thorough investigation into potential causes will help pinpoint the source and decide on the best solution – whether DIY repairs or professional assistance.
Seeking Help for Grey Screen Issues
When self-help steps fail to remove the grey screen, it’s time to seek professional assistance to protect your laptop from further damage.
When and Where to Seek Professional Help
- Manufacturer Support: Contact the support service provided by your laptop’s manufacturer.
- Tech Assistance: Visit a local technician or a computer repair shop.
- Online Help: Use official support forums or authorized online tech services.
Tips on Reporting Your Problem Accurately
When seeking professional help, communicate your issues effectively:
- Be Specific: Clearly describe when and how the grey screen issue began.
- Share Actions Taken: List all the troubleshooting steps you’ve tried.
- Note Any Changes: Mention any software or hardware changes before the issue.
- Error Codes: If any messages or codes appeared, include them in your report.
Preventive Measures to Avoid Grey Screen Issues
Taking proactive measures can often prevent a grey screen from happening in the first place.
Regular Updates of Drivers and OS
- Automate Updates: Set your laptop to update automatically.
- Manual Checks: Periodically check for updates for graphics drivers and your OS.
Importance of Regular Hardware Checks
- Inspection: Regularly inspect hardware for signs of wear or failure.
- Cleaning: Keep vents and fans clean to avoid overheating.
- Professional Audit: Consider an annual check-up by a professional.
Tips for Overall Computer Maintenance
- Backups: Regularly back up important data.
- Software Clean-Up: Uninstall programs you don’t use to keep your system light.
- Physical Care: Keep your laptop in a cool, dry place to avoid moisture and heat damage.
conclusion
Gray screen can be a terrible issue, but you can usually fix it:
- Full system reboot.
- Windows restore environment tools.
- Driver and hardware analysis.
Remember, prevention is better than cure:
- Update your system.
- Perform regular hardware inspections.
- Maintain your laptop with best practices.
And for the less tech-savvy, don’t be intimidated by the gray screen. Help is always available, and taking proper care of your laptop can greatly reduce your risk of these problems. Be informed, prepared, and you’ll be better equipped to handle the tech problems that come your way.