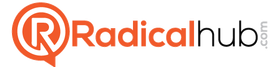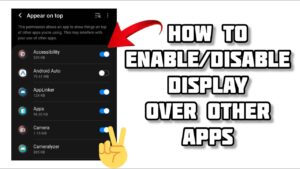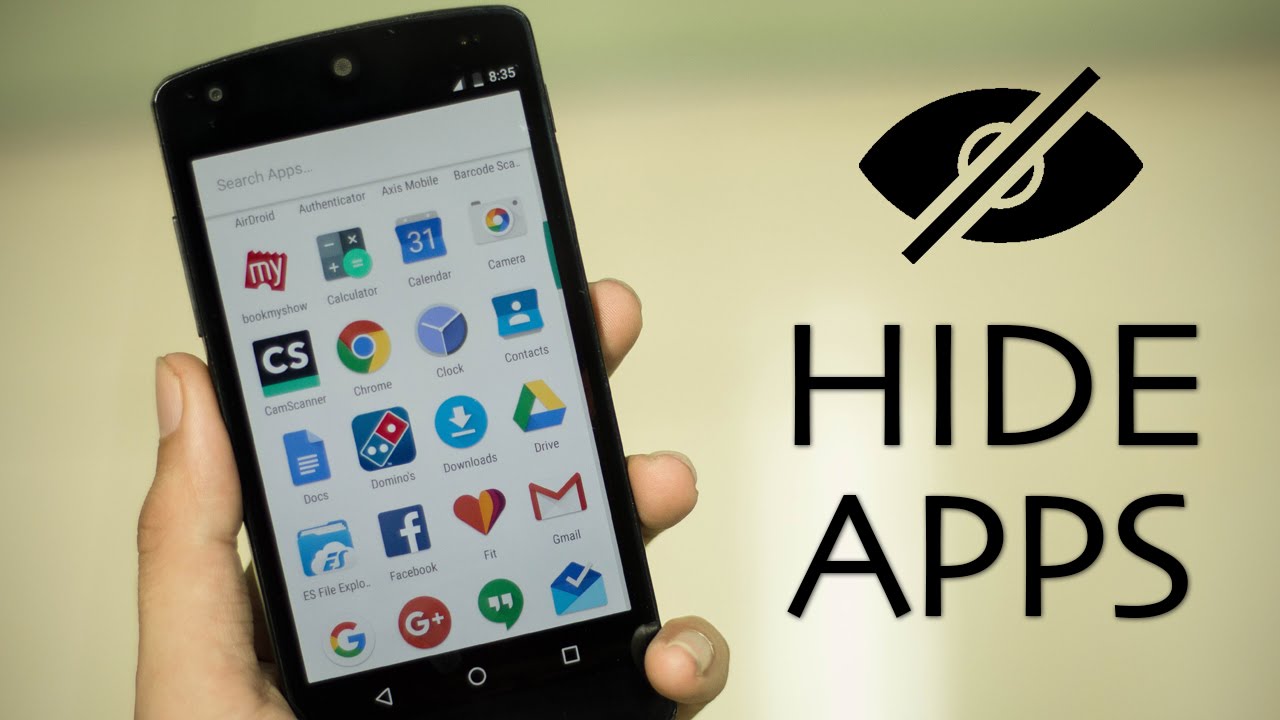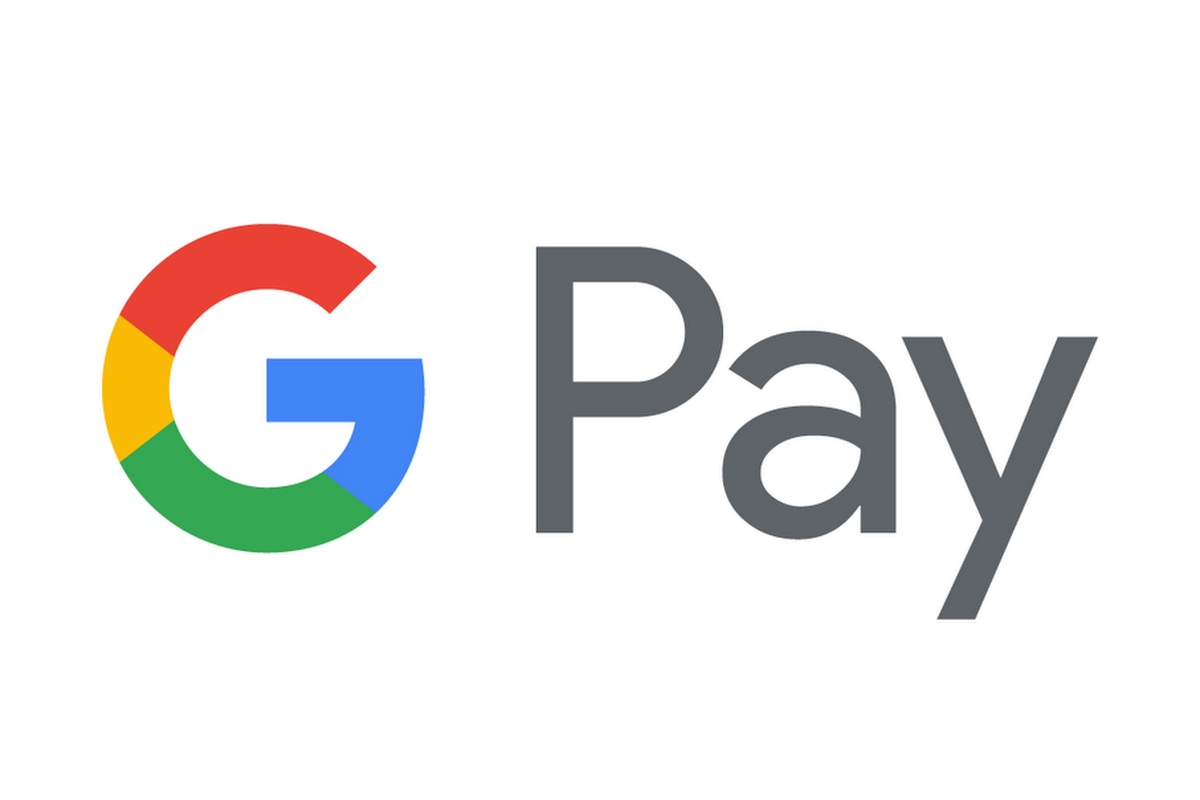What Is Cameralyzer in Samsung? A Step-by-Step Uninstallation Tutorial for 2024
Bringing up the Cameralizer – Unlocking secrets
Welcome to the world of Cameralyzer, a sleek tool designed for head-turning Samsung devices. At its core, Cameralyzer aims to elevate your photography experience with insights and analytics that promise to enhance your photography. But what exactly is it, and why has it become a hot topic among Samsung users?
What is a camera?
Imagine having a small gallery at your fingertips. Essentially, the camera acts as your personal photo assistant. It analyzes images to provide information about composition, lighting, and suggests the best filters to use. However, it’s not just about making pictures look good. For tech enthusiasts and developers alike, it gives a peek under the hood, showcasing the power of Samsung’s camera technology.
Understanding the Cameralyzer on Samsung
Samsung is often at the forefront of smartphone technology, giving users the tools to improve their digital experience. One such feature is the Cameralyzer app, which is pre-installed on many Samsung devices.
What Is Cameralyzer?
Cameralyzer is an app developed for Samsung smartphones with the aim of enriching the user’s photography experience. As a system app, it is integrated into the device’s operating system, supporting the camera’s functionality in several ways:
- Image Analysis: It examines photos for quality and composition, suggesting improvements.
- Enhancement Suggestions: Offers tips for optimal camera settings in different situations.
- Scene Optimization: Automatically adjusts camera settings based on the detected scene.
The benefits of Cameralyzer for Samsung users are primarily centered around its capability to help produce stunning photographs with minimal effort. Here are some of the perks:
- Simplicity: Users can take professional-level photos without needing to understand complex photography techniques.
- Convenience: The app works in the background, making real-time enhancements to the camera’s output.
- Personalization: It learns from user preferences to provide customized camera settings.
Assessing Cameralyzer Before Uninstallation
Understanding the role of an application, like Cameralyzer, in your smartphone’s ecosystem is crucial before deciding to remove it. Let’s walk through how to check app permissions and evaluate its impact on your device.
Checking App Permissions
A key aspect of understanding an app’s function and its potential impact on your device is looking at the permissions it has been granted. Here’s how to check these for Cameralyzer:
- Navigate to your device’s ‘Settings’ menu.
- Scroll down and tap on ‘Apps’.
- Find Cameralyzer on the list and tap on it.
- Tap on ‘Permissions’.
You’ll find a variety of permissions, some of which may include:
- Camera: The app can access your device’s camera.
- Storage: It can read, modify, or delete your media files.
- Location: The app knows your device’s GPS location.
By understanding these permissions, you can make an informed decision about whether keeping Cameralyzer aligns with your comfort level regarding privacy and data access.
Evaluating App Impact
Assessing the impact of Cameralyzer on your device’s performance and battery life can also influence your decision to remove it. To achieve this:
- Go to ‘Settings’ on your device.
- Tap on ‘Device care’.
- Go to ‘Battery’.
Here, you can see the battery usage by app, including Cameralyzer. If it’s consuming substantial power, consider whether its benefits outweigh the drain on your device’s battery. You can also check for its impact on your device’s overall performance in a similar manner.
Pre-Uninstallation Steps
Before removing an integrated app like Cameralyzer from your Samsung device, taking certain precautions is crucial to avoid data loss and understand the consequences of such an action.
Data Backup
Securing your information is a priority. Let’s review the importance of data backup and methods to safeguard your data:
The Importance of Backing Up Data
- Prevents Data Loss: Protects your photos and settings in case of an error during uninstallation.
- Easy Recovery: If you change your mind, restoration is simple and quick.
Methods to Backup Data from Samsung
Here are easy steps to back up your data to a safe place:
- Samsung Cloud:
- Go to ‘Settings’ > ‘Accounts and backup’ > ‘Backup and restore’.
- Select ‘Back up data’ and choose the items to back up.
- Tap ‘Back up’ to start saving your information to Samsung Cloud.
- Google Drive:
- Install the Google Drive app, open it, and sign in.
- Tap ‘Backup’ and select the files you wish to save.
- Start the backup process.
- External Storage:
- Connect your phone to a PC or a USB storage device.
- Copy your files from the phone to the PC or USB device.
Following these methods ensures that your data remains safe, even if the app is removed from your device.
Disabling versus Uninstalling
Sometimes, you might consider whether to disable Cameralyzer rather than fully uninstalling it. Here are the pros and cons of each:
Disabling Cameralyzer
Pros:
- Less Drastic: Keeps the app in a dormant state without deleting it.
- Reversible: You can enable it again if you change your mind.
Cons:
- Occupies Space: The app continues to take up space on your device.
- Possible Auto-Enable: Some system updates might re-enable the app.
Uninstalling Cameralyzer
Pros:
- Frees Space: Completely removes the app and frees storage space.
- Eliminates Activity: Stops the app from running in the background, potentially improving performance.
Cons:
- Permanent: Once uninstalled, reinstallation might not be simple.
- Dependency Issues: Uninstalling could affect the functionality of related system apps.
Step-by-Step Uninstallation Guide
If you decide that Cameralyzer is not for your device, you can choose to uninstall it. There are two primary methods to do so: through your device settings and using Android Debug Bridge (ADB).
Method 1: Via Device Settings
Removing or disabling Cameralyzer via the device settings is simple and requires no special tools. Follow these steps:
- Open your device’s ‘Settings’ menu.
- Tap on ‘Apps’ or ‘Application manager’.
- Scroll down to find Cameralyzer in the list of apps.
- Tap on it to open the app info page.
- Here, you have the option to either disable or uninstall the app.
Method 2: Using ADB (For Advanced Users)
The second method involves using ADB, a command line tool that allows direct communication with your device. This method is recommended for advanced users familiar with terminals and command lines.
Pre-requisites
Before initiating the process, ensure you have the following setup:
- USB Debugging: You need to enable USB Debugging on your phone. Navigate to ‘Settings’ > ‘Developer options’ > toggle on ‘USB Debugging’.
- ADB Installed: Install ADB on your computer. This can usually be found on the official Android website.
Step-by-Step Command Line Instructions
With the prerequisites completed, follow the steps below:
- Connect your Android device to your computer via USB.
- Open a command line terminal.
- Type ‘adb devices’ to ensure your device is recognized.
- To remove Cameralyzer, type ‘adb shell pm uninstall -k –user 0 [package name]’ (replace [package name] with the exact package name of Cameralyzer).
- If successful, you’ll see a ‘Success’ message in the terminal.
Be aware that this method can carry more risk and potential for error. Therefore, it’s best applied by users familiar with ADB and comfort with command lines. In any case, ensure you’ve backed up your data before proceeding with either method to protect your data and device.
Troubleshooting Common Issues with Cameralyzer
When uninstalling or modifying Cameralyzer from your device, you might encounter issues. This guide aims to provide solutions to common problems and outline when and how to seek further help.
Problem-Solving for Uninstallation Errors
If the standard uninstallation methods fail, try the following steps:
- Restart Your Device: Sometimes, a simple restart can fix the issue by stopping all background processes that might hinder uninstallation.
- Check for Updates: Ensure your device’s operating system and Cameralyzer app are up-to-date. Updates often fix bugs that may prevent app removal.
- Safe Mode: Booting your device in Safe Mode can disable third-party apps that could interfere with the uninstallation process.
- To enter Safe Mode, press and hold the power button, then long-press the ‘Power off’ option and tap ‘Safe mode’. Once in Safe Mode, try uninstalling Cameralyzer again.
Factory Reset Considerations
If all else fails, a factory reset might be the last resort. This step will erase all data from your device, so consider it carefully:
- Backup Your Data: Ensure all important data is backed up to a secure location.
- Performing the Factory Reset:
- Go to ‘Settings’ > ‘General Management’ > ‘Reset’ > ‘Factory data reset’.
- Review the information, then tap ‘Reset’ to proceed.
- Your device will restart as a clean slate, after which you can restore your backed-up data.
Consider this option only when absolutely necessary, as it returns your device to its original state, removing all personal settings and data.
Seeking Professional Support
When faced with persistent difficulties, it may be time to seek professional assistance:
- Samsung Support: For issues specific to Cameralyzer, contacting Samsung support can provide tailored solutions.
- Visit the official Samsung website or use the Samsung Members app to find contact information and support resources.
- Professional Technician:
- If the problem extends beyond the app itself or involves hardware issues, finding a certified technician is prudent. Ensure they are reputable and have experience with Samsung devices.
By following these steps, most issues with uninstalling Cameralyzer can be resolved. Knowing when to seek professional help is crucial to prevent further complications and ensure your device’s optimal performance.
After Uninstallation of Cameralyzer
Once you’ve uninstalled Cameralyzer from your device, it’s important to ensure that the removal was complete and to understand how this may affect your camera’s functionality. Below are key steps and considerations in this process.
Ensuring Complete Removal
To confirm that Cameralyzer has been entirely removed from your device, follow these steps:
- Check Application List:
- Go to ‘Settings’ > ‘Apps’ or ‘Application Manager’ to see if Cameralyzer is listed. It should no longer appear here if uninstalled correctly.
- Look for Residual Files:
- Use a file manager to search for any remaining folders or files related to Cameralyzer. If found, these should be manually deleted.
- Monitor Performance:
- Observe your device for a few days for any unusual behavior that might suggest the app is not fully uninstalled, like unexpected battery drain or performance issues.
Dealing with the Aftermath: Managing Camera Functionality Post-Uninstallation
Removing Cameralyzer might affect your device’s camera functionality, especially if it was deeply integrated. Here’s how to manage and troubleshoot potential impacts:
- Test the Camera:
- Open your camera app and test different functions (taking photos, recording videos, using different modes) to ensure everything operates smoothly.
- Reset Camera Settings:
- If you notice any functionality issues, try resetting the camera settings to default. Go to the camera app settings, and usually, there will be an option to reset settings.
- Update Camera Firmware:
- Check if there is an available update for your camera firmware. Updates can resolve issues caused by uninstalling apps like Cameralyzer and improve overall performance.
- Third-Party Camera Apps:
- If problems persist or if you miss any functionality that Cameralyzer provided, consider installing a third-party camera app from the app store that meets your needs.
conclusion
Understanding the cameralyzer and displacement process is straightforward with concrete information. The cameralizer is designed to maximize the cameralizer capabilities of devices. If you decide to remove it, follow a few simple steps to ensure a clean removal. It’s important to check after uninstalling your device to make sure everything works as expected and the rest of the files aren’t trailing.
While removing Cameralyzer should not directly affect your device’s basic camera functionality, it may remove special features or improvements that the app has made. Always test your camera after uninstalling any application.
Optimizing your user experience especially on Samsung devices is key to maximizing the capabilities of your device and ensuring that you meet your own needs and preferences whether it’s adding an application like Cameralyzer to offer successful application or decommissioning and removal of your device Helping to repair your device Remember that technology is very powerful when it fits into our lives seamlessly, improving our daily activities without overwhelming us so the.